Простые шаги для печати рисунка в Microsoft Word на нескольких страницах
Если вам нужно распечатать большой рисунок в Microsoft Word, который не помещается на одном листе, следуйте этим полезным советам и инструкциям, чтобы разделить его на несколько листов.

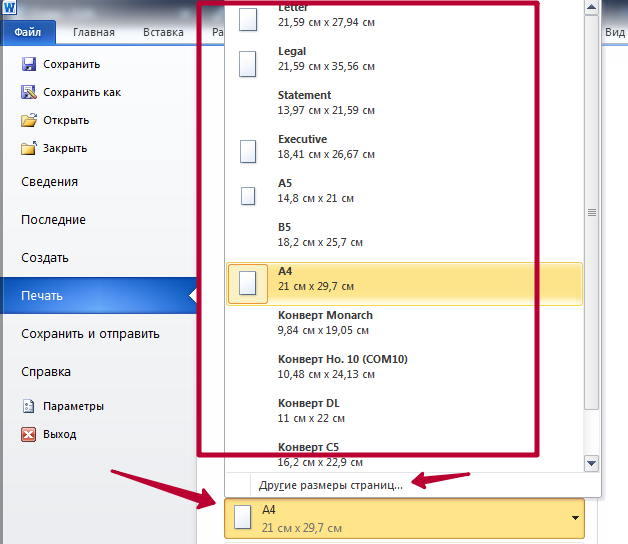
Выберите рисунок, который хотите распечатать, и откройте его в Microsoft Word.

как ... напечатать рисунок на нескольких листах
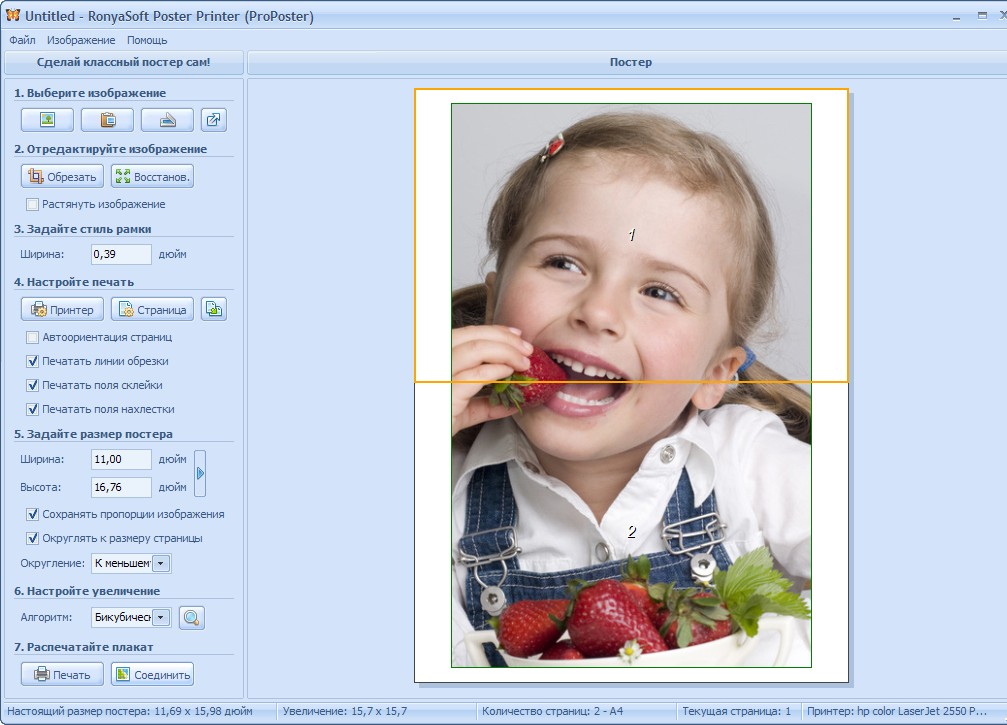
Откройте вкладку Разметка страницы и выберите Параметры страницы.

Как распечатать большую картинку на нескольких листах, С помощью электронной таблице Excel.
В диалоговом окне Параметры страницы выберите Альбомная ориентацию страницы и установите нужные размеры для вашего рисунка.

DIY как распечатать большую картинку на нескольких листах А4

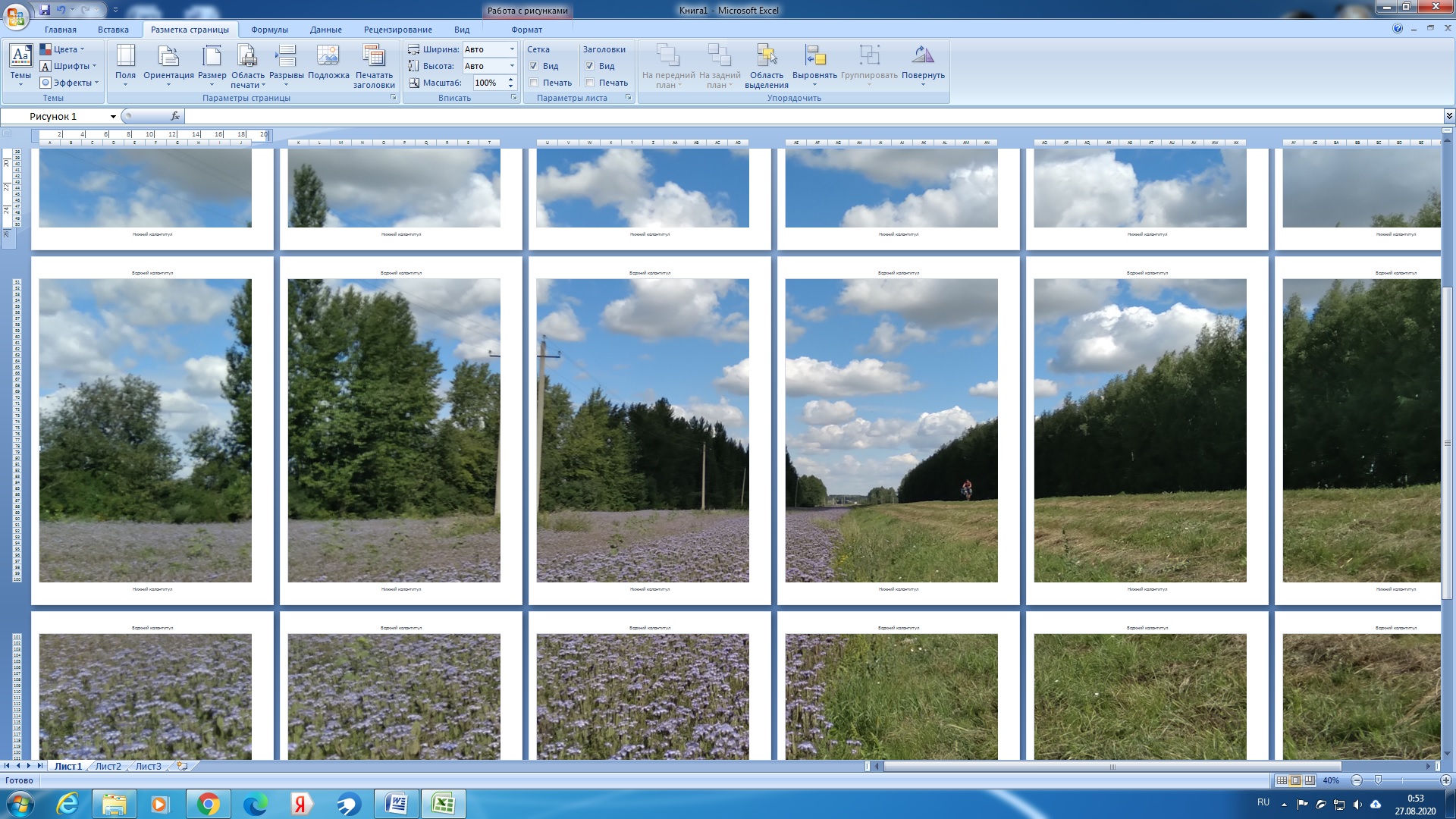
Теперь вернитесь к вкладке Разметка страницы и выберите Разделить графический объект.

Как распечатать БОЛЬШУЮ картинку на нескольких листах А4, часть2.

Отметьте опцию Разбить на несколько листов, чтобы разделить рисунок на страницы печати.

Урок 20 – Принтер. Как распечатать документ? - Компьютерные курсы 2021 (Windows 10)
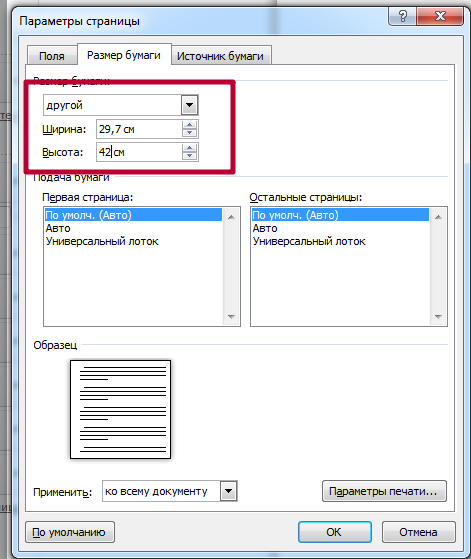

Нажмите ОК, чтобы применить изменения и разбить рисунок на несколько страниц.
Теперь вы можете распечатать каждую страницу с частями рисунка и затем соединить их вместе, чтобы получить полный рисунок.
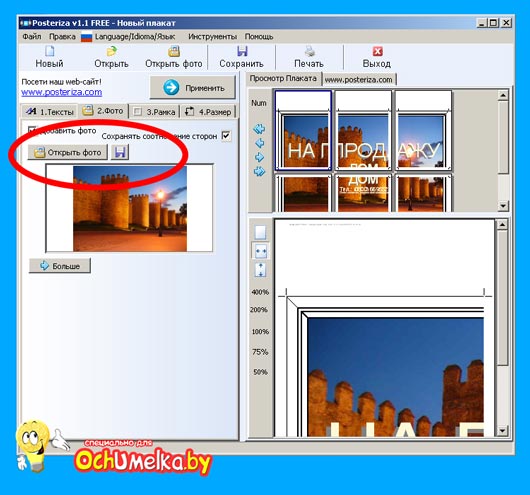

Если вам нужна дополнительная инструкция по соединению частей рисунка, обратитесь к руководству пользователя Microsoft Word или поищите онлайн-ресурсы с подробной информацией.

Печать изображения на нескольких страницах

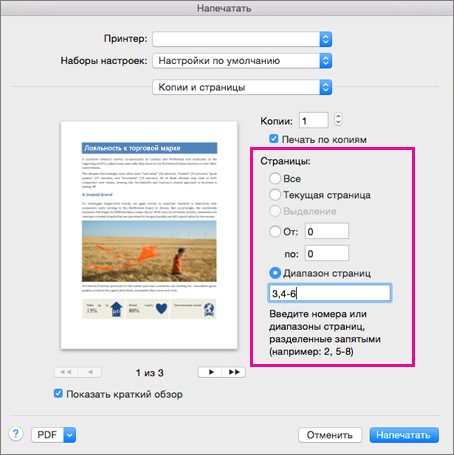
Не забудьте проверить настройки печати перед печатью, чтобы убедиться, что все страницы печатаются правильно и без обрезки рисунка.
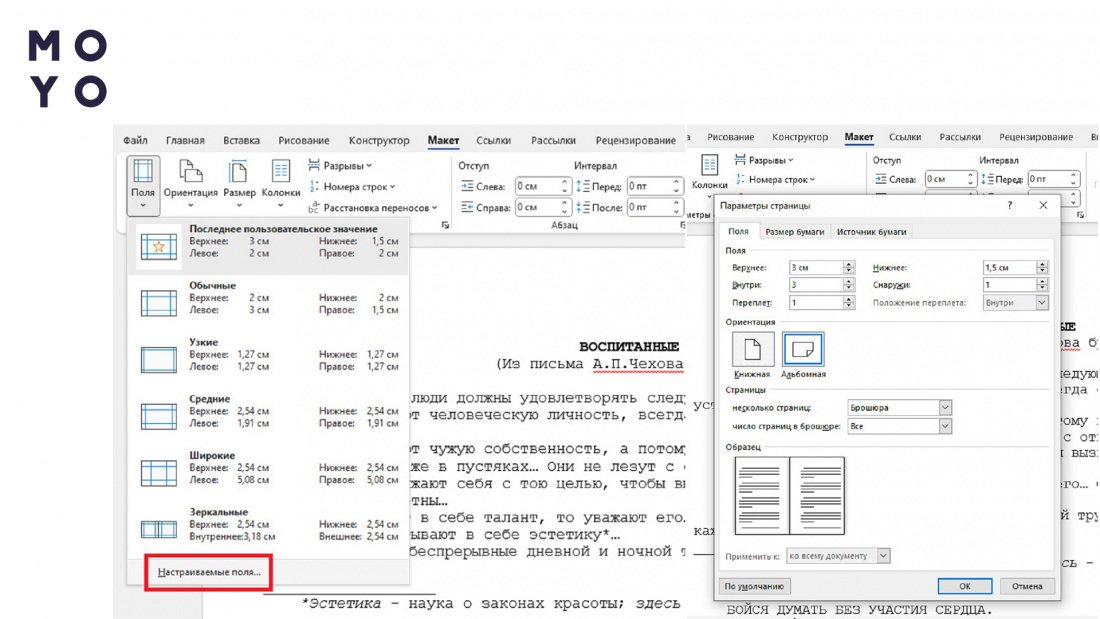

Следуя этим простым советам, вы сможете распечатать большой рисунок в Microsoft Word на нескольких страницах, чтобы создать полный и качественный вывод.

Как распечатать картинку на нескольких листах