Простой способ распечатать большую картинку на нескольких страницах в Word
Если у вас есть большая картинка или фотография, которую вы хотите распечатать на нескольких листах бумаги в программе Word, есть несколько простых способов выполнить это задание. Ниже представлены основные шаги и полезные советы по распечатке картинки на нескольких страницах с помощью Microsoft Word.

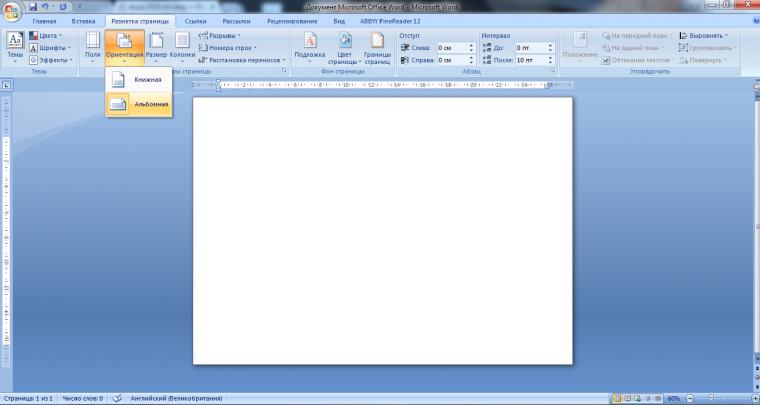
Шаг 1: Откройте документ Word и выберите тип страницы «Альбомная ориентация».
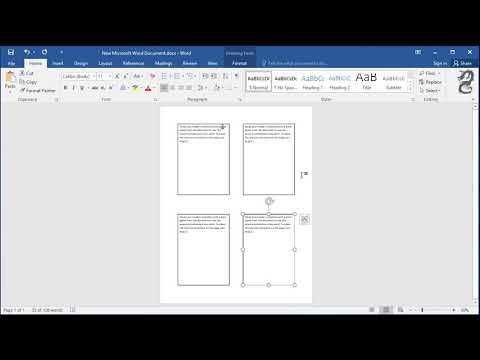
4 Flyers On One Page in Word

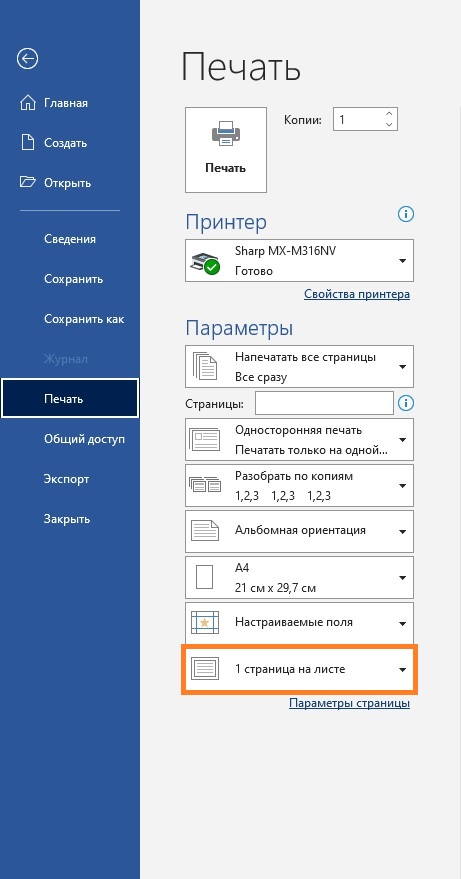
Шаг 2: Вставьте картинку в документ с помощью команды «Вставка - Рисунок».

Как распечатать большую картинку на листах формата A4?


Шаг 3: Увеличьте размер картинки, чтобы она занимала несколько листов бумаги.
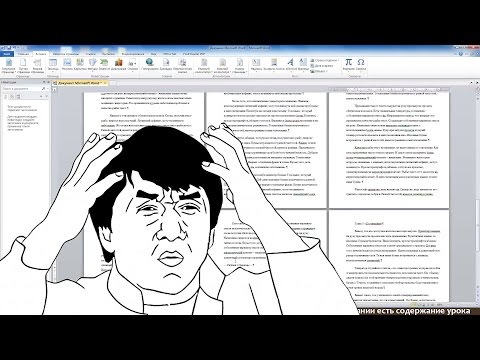
MS Word за 30 минут (для студентов, секретарей и не только)

Шаг 4: Выделите картинку и откройте вкладку «Разметка страницы».

Печать изображения на нескольких страницах

Шаг 5: Нажмите на кнопку «Разделить изображение» и выберите количество горизонтальных и вертикальных разделов.

Как распечатать картинку на нескольких листах

Шаг 6: Настройте поля и отступы для каждого раздела, чтобы изображение при распечатке было равномерно разделено.

Как распечатать большую картинку на нескольких листах, С помощью электронной таблице Excel.
Шаг 7: Просмотрите предварительный вид распечатки, чтобы убедиться, что картинка правильно разделена на несколько страниц.

Как распечатать большую картинку на нескольких листах. А4.

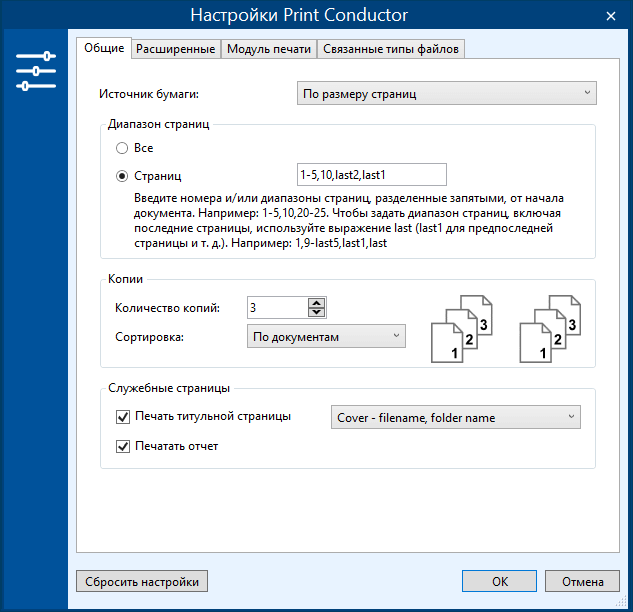
Совет: При необходимости вы можете вручную перенести части изображения на другие страницы, чтобы достичь желаемого результата.

MS Word: Print A3 on 2x A4 pages ✅ 1 MINUTE
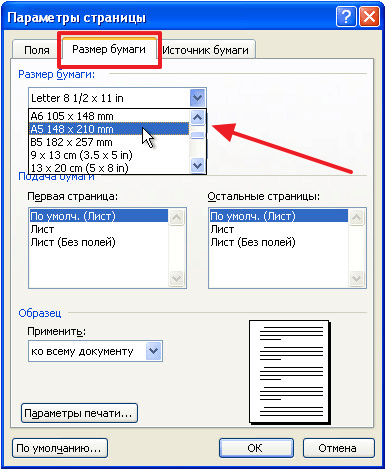
Совет: Перед печатью проверьте настройки печати и выберите опцию «Печать на нескольких страницах». Это обеспечит правильное разделение и печать изображения.


Совет: Если у вас есть возможность, используйте принтер с функцией «Печать по размеру» для получения более точного и качественного результата.

Word и Excel Office 2003 12 Word Практическая работа Заявление
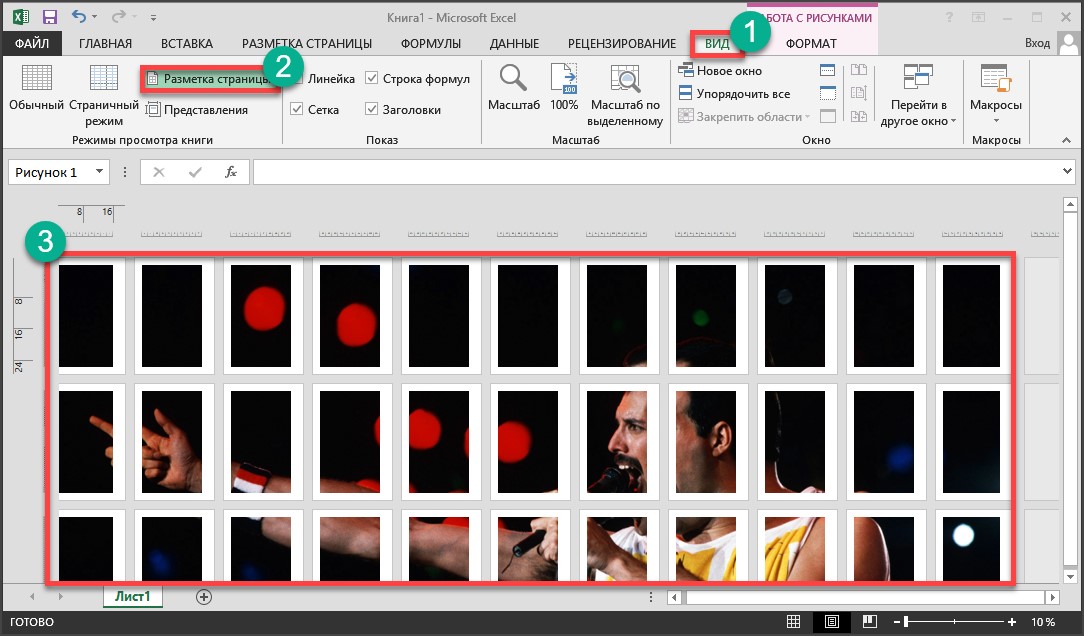


Как распечатать БОЛЬШУЮ картинку на нескольких листах А4, часть2.